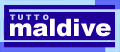Oggi parliamo di programmi di elaborazione immagini.
Un ottimo programma e' GIMP che, pur essendo completo, ha anche il vantaggio di essere completamente free. Non si devono pagare licenze, e la versione scaricabile da internet e' completa, senza nessuna limitazione.
Si scarica da: http://gimp-win.sourceforge.net/stable.html (ricordatevi di scaricare ed installare prima le GTK + 2 Runtime Environment).
Una volta installato sul proprio PC (esistono versioni sia per Windows, che per Linux, che per MAC), si lancia dall'apposita icona che si crea sul desktop (quella con il musetto da volpe).
Si apre una finestrella che ha un po' di simboli grafici (ad ogni simbolo, corrisponde una determinata funzione) e un menu a tendina.
Nel caso si voglia editare un'immagine che e' gia' presente nel nostro pc, bisogna dapprima aprirla. Per fare cio', o si fa doppio clic sull'icona relativa all'immagine che si vuole editare (in questo caso, GIMP si dovrebbe automaticamente avviare), o, una volta avviato GIMP, si va sul menu a tendina "File" e si clicca su Apri (alternativamente, si possono premere, contemporaneamente, i tasti CTRL+O). Si apre una finestra dove compare la directory di default. Si deve andare sulla directory che contiene l'immagine da editare, e quindi selezionare il file (che, ovviamente, deve essere una immagine) che si vuole aprire. Cliccare dunque su OK.
Si apre un'altra finestra che contiene l'immagine.
A questo punto, possiamo editare l'immagine. Per fare cio', occorre ricordarsi che tutti i comandi disponibili sono nella prima finestra o, in alternativa, questi possono essere visualizzati cliccando con il tasto destro del mouse sulla immagine stessa. Usiamo questo secondo metodo, a mio avviso piu' comodo.
I comandi fondamentali sono:
Visualizza -> Zoom avanti (per ingrandire la visualizzazione), Zoom indietro (per rimpicciolirla).
Immagine -> Modalità -> RGB (l'immagine e' a colori), Scala di grigi (l'immagine e' a toni di grigio, praticamente in bianco e nero, o quasi).
Immagine -> Trasforma -> Ruota -> 90 degrees (ruota l'immagine di 90 gradi, molto utile quando si vuole trasformare una immagine da orizzontale a verticale, o viceversa).
Immagine -> Scala Immagine. Questa e' una funzione fondamentale, se volete ridurre (o aumentare) le dimensioni e la risoluzione della vostra immagine. Si apre una finestra che contiene le dimensioni originali dell'immagine che avete aperto. Di default, le dimensioni vengono date in pixel (px), ma voi potete cambiare l'unita' di misura cliccando su px (il mio consiglio e' quello di mettere le dimensioni in millimetri, mm, o di lasciarle in pixel). Quindi, per cambiare le dimensioni, potete semplicemente inserire i nuovi valori nei campi "Larghezza", e "Altezza", nell'unita' di misura che avete scelto. Tipicamente, le immagini sul forum dovrebbero avere queste dimensioni: 650x450 pixel (approssimativamente) e gli avatar queste altre dimensioni: 90x77 pixel. Per mantenere le proporzioni, vi consiglio di premere sulle freccette che trovate accanto ai campi, la freccia in alto per aumentare, la freccia in basso per diminuire. Generalmente, cambiando il valore di larghezza, cambia corrispondentemente anche il valore di altezza (i due valori sono concatenati, e per questo trovate un simbolo di catena accanto alla freccetta. Se non volete che i valori siano concatenati, dovete cliccare sulla catena, che verra' quindi "spezzata": ma ve lo sconsiglio, per non creare effetti strani). Inoltre, in basso, e' possibile cambiare la risoluzione della vostra immagine nei campi "Risoluzione X" e "Y". Qua vi consiglio di lasciare, come unita' di misura, pixels/in (che significa pixels/pollice), visto che, generalmente, la risoluzione si misura proprio cosi' (a volte, la potete trovare indicata anche come dpi, cioe' dot per inch, che significa lo stesso). Anche qua i valori X e Y sono "concatenati". Ovviamente, maggiori sono risoluzione e dimensioni, maggiore sara' la grandezza del file.
Andiamo adesso al menu "Strumenti"
Per "modificare" una immagine, disegnandoci sopra, o cambiando i colori, e' molto utile il comando Strumenti che, praticamente, rimanda alla prima finestra di GIMP. Qua c'e' tutta una serie di icone, ognuna delle quali corrisponde ad una determinata funzione (passandoci sopra con il mouse, senza cliccare, una finestrella di dialogo mostra la funzione di quel determinato pulsante). Le prime icone che troviamo sono quelle di selezione (rettangolare, ellittica, con particolari forme geometriche). La quarta icona in alto da sinistra e' molto utile...si chiama "bacchetta magica" proprio perche' fa qualcosa di apparentemente "magico". Se la si seleziona, e si va sull'immagine, cliccandoci sopra vengono automaticamente selezionate tutte le parti contigue alla zona che avete appena cliccato. Subito accanto, l'icona "Selezione regioni per colore" seleziona tutte le zone di colore uguale a quello che cliccate sull'immagine. Ovviamente, con questa selezione, si può fare di tutto. Ad esempio, cancellarla (tasto destro del mouse, e cliccare su Modifica-Taglia), o cambiarla di colore (tasto destro del mouse, e cliccare su Modifica-Riempi con colore di primo piano, o con colore di sfondo). Il colore di primo piano e di sfondo si cambiano dalla finestra principale di GIMP, proprio sotto tutte le icone con i simboli...se cliccate con un doppio clic sui due rettangoli sovrapposti di colore diverso, si apre una finestrella dove potete selezionare il colore che desiderate. Un'altro strumento importante è il contagocce, "prelievo di colore dall'immagine" che copia un colore dalla vostra immagine (basta cliccarci sopra) e lo rende disponibile per eventuali riempimenti.
Ad esempio, volete cambiare, nella vostra immagine, il colore blu in rosso (ma in una tonalità presente nella vostra immagine). Basta, con lo strumento "selezione regioni per colore" cliccare su un'area di colore blu della vostra immagine. Quindi, cliccare sullo strumento "prelievo di colore dall'immagine" un'area di colore rosso della vostra immagine. Infine, cliccare sul secchiello che rovescia il colore ("Riempi con colore o pattern") e cliccare all'interno dell'area blu che avete selezionato nella vostra immagine.
Infine, segnalo gli strumenti "Testo" (la "T") che serve ad inserire testo (nel colore che è selezionato come colore di primo piano), "Gomma da cancellare" che cancella tutte le parti dell'immagine sulle quali passate, e "Matita" che vi permette di disegnare linee e contorni a mano libera.
Infine, sempre su "Strumenti" (tasto destro del mouse sull'immagine), scegliete "Strumenti di colore". E' possibile cambiare il bilanciamento del colore, la tonalità, la saturazione, il contrasto e la luminosità, e le predominanti di colore (tipico esempio, le foto "verdastre" sottacqua). Qua vi consiglio di smanettare un po', facendo diverse prove, eventualmente sempre annullabili.
Ci sono anche altri strumenti, ma sostanzialmente, quelli fondamentali sono questi.
Infine, sempre cliccando con il tasto destro del mouse sull'immagine, e andando su "Filtri" si ha accesso ad una serie di effetti che modificano l'immagine. Sono talmente tanti che vi consiglio di provarli per conto vostro.
Molto utile, il comando "Annulla" sul Menu Modifica. Vi permette di annullare le ultime operazioni effettuate, se non vi aggrada il loro risultato finale.
Alla fine, se il risultato delle vostre manipolazioni vi piace, non dimenticate di salvare il file!
Programmi per la gestione delle immagini
Moderatori: alssio, Davide, Lo Staff di TuttoMaldive, Rosaria
- Lo Staff di TuttoMaldive
- Messaggi: 210
- Iscritto il: mar dic 20, 2005 8:59 am
- Località: Tuttomaldive!
- Contatta:
Programmi per la gestione delle immagini
Lo Staff di TuttoMaldive:
Claudia&Dario, Enzo&Marta, Alssio, Davide, Rosaria
Claudia&Dario, Enzo&Marta, Alssio, Davide, Rosaria